Acest tutorial va arăta cum să graficați o funcție în Excel și Foi de calcul Google.
Cum să graficați o ecuație / funcție în Excel
Configurați masa
- Creați funcția pe care doriți să o graficați
- Sub Coloana X, creați un interval. În acest exemplu, suntem cuprinse între -5 și 5

Completați coloana Y
Creați o formulă folosind funcția, înlocuind x cu ceea ce este în coloana B.

După ce utilizați această formulă pentru toate rândurile, ar trebui să aveți un tabel care arată ca mai jos.
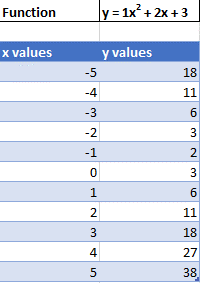
Crearea Scatterplot
- Evidențiați setul de date
- Selectați Introduce
- Selectați Scatterplot
- Selectați Împrăștiați cu linii netede

Aceasta va crea un grafic care ar trebui să arate similar cu cel de mai jos.

Adăugați formula de ecuație la grafic
- Faceți clic pe Grafic
- Selectați Design grafic
- Clic Adăugați un element grafic
- Clic Trendline
- Selectați Mai multe opțiuni Trendline

6. Selectați Polinom
7. Verificați Afișați ecuația pe diagramă

Scatterplot final cu ecuație
Ecuația finală din grafic ar trebui să se potrivească cu funcția cu care ați început.

Cum să graficați o ecuație / funcție în Foi de calcul Google
Crearea unui Scatterplot
- Folosind același tabel pe care l-am făcut așa cum am explicat mai sus, evidențiați tabelul
- Clic Introduce
- Selectați Diagramă

4. Faceți clic pe meniul derulant sub Tip diagramă
5. Selectați Diagrama liniei

Adăugarea ecuației
- Click pe Personalizați
- Selectați Serie

3. Verificați Trendline
4. Sub Tip, Selectați Polinom
5. Sub Etichetă, selectați Folosiți ecuația

Scatterplot final cu ecuație
După cum puteți vedea, similar exercițiului din Excel, ecuația se potrivește cu funcția cu care am început.









